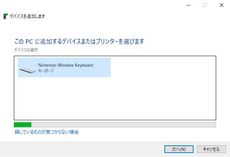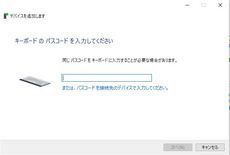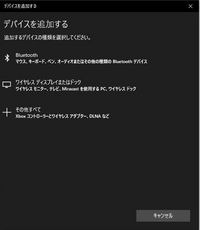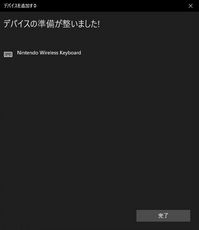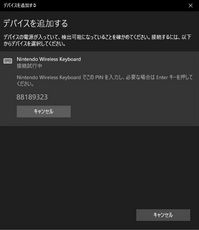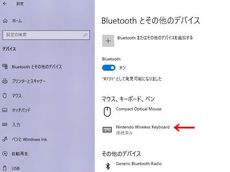ポケモン・キーボード(3) Nintendo wireless Keyboaradのpinを入力して下さい [日記 (2021)]
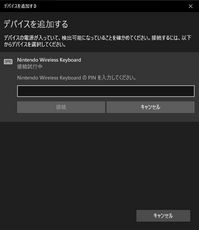 ①
①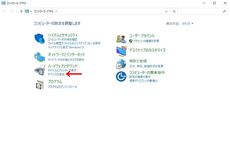
windows10でポケモンキーボードが使えていたのですが、問題発生。スイッチを切って再度接続しようすると繋がらない! →ペアリング・コードを返してこない。「Nintendo wireless Keyboaradのpinを入力して下さい」という↑の様な窓が出てキーボードの入力を受け付けません。こちらのサイトで問題解決しました、感謝!。
事前にNintendo wireless Keyboaradのペアリングを削除しておく、これ必須です。
①コンパネのハードウェアとサウンドの<デバイスの追加>をクリック
②Nintendo wireless Keyboaradが出るので次へ
③パスコードを入力して下さい、そんなもの?なので<パスコードの指定先をクリック>
④8桁のパスコードが表示されるのでポケモン側から入力
④8桁のパスコードが表示されるのでポケモン側から入力
⑤ペアリング開始されつながります。
④ ⑤
⑤ 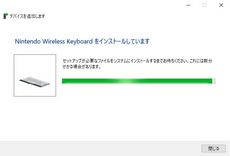


ポケモンキーボードを繋ぐたびにこの作業をさせられるのは面倒ですが、このサイズは捨てがたい。机の上が広く使えてコードレスというところがいいです。どうして繋がらないときはスクリーンキーボードがあります。スクリーンショットどうするんだ?と思ったのですが、windowsアクセサリにSnippingToolという便利な機能があります。
スマホ、windowsPC、タブレットと使いまわして来て、今ではiMac専用となっています。コマンド→windowsKey、”(” →shift+9と異なりますが、キートップにシールを貼り付けて使っていますw。
 ⑤
⑤ 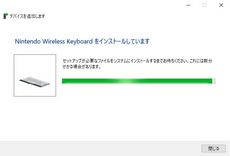

ポケモンキーボードを繋ぐたびにこの作業をさせられるのは面倒ですが、このサイズは捨てがたい。机の上が広く使えてコードレスというところがいいです。どうして繋がらないときはスクリーンキーボードがあります。スクリーンショットどうするんだ?と思ったのですが、windowsアクセサリにSnippingToolという便利な機能があります。
スマホ、windowsPC、タブレットと使いまわして来て、今ではiMac専用となっています。コマンド→windowsKey、”(” →shift+9と異なりますが、キートップにシールを貼り付けて使っていますw。
タグ:パソコン
ポケモン・キーボード(2) windows10につなぐ [日記 (2021)]
androidでポケモン・キーボードが使えたのでWindows10で試してみました。ペアリングは基本、スマホと同じ。
PC側のBluetoothをONにして、デバイス追加 →<キーボード、マウス選択> →キーボードをFn+スイッチON →<Nintendo Wireless Keyboarad>が表示されるのでクリック →PCがペアリング番号を表示する→キーボード側から番号入力enter、これで繋がりました。androidではキー表示と入文字がズレる問題があったのですが Windows10だと正常に使えます。windowsキー(家のマーク)も使えます。
スマホ+ポケモンキーボード その後(POBox Touchで、テキストのタイピングについての話しです)
面倒なのは、いちいちNintendo wirless Keyboardのペアリングを解除して、Bluetoothを繋ぎ直し、キーボード側からペアリングコードを入力して接続し直さなければならないこと。いちどペアリングすれば、キーボードのスイッチを切るまでは安定して繋がっています。
F7の直接カタカナ変換、F10のアルファベット変換は、Fnキーを使えば問題なくできます。
Fn+7 →全角カタカナ、カタカナ
F7の直接カタカナ変換、F10のアルファベット変換は、Fnキーを使えば問題なくできます。
Fn+7 →全角カタカナ、カタカナ
Fn+8→半角カタカナ、カタカナ
Fn+9→全角英字、katakana、KATAKANA
Fn+0→半角英字、katakana、KATAKANA、Katakana
Fnキー+矢印キーで
Fnキー+矢印キーで
Home→カーソルが行の先頭に来る
PageUp、Page Down→文字通り